Documentation For Miscellaneous Settings
This section of the documentation deals with FunMouse features and settings that don't fit any specific category. This is also where you will find new features added to FunMouse as and when we add them.
Move / Dock Windows
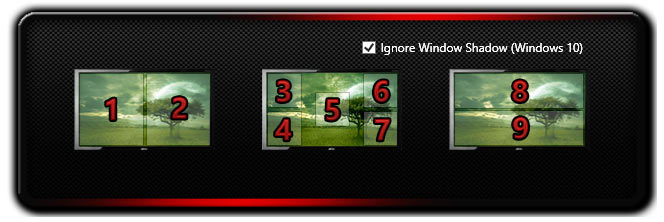
You can assign the Window Mover / Docker function to one of the extra buttons of your mouse. With this feature you can easily move or dock the active application to 9 pre-defined locations on your primary screen.
- Move / dock the active window to the left side of the primary screen and make the width of the application half that of your screen
- Move / dock the active window to the right side of the primary screen and make the width of the application half that of your screen
- Move / dock the active window to the top left corner of the primary screen.
- Move / dock the active window to the bottom left corner of the primary screen.
- Centers the active window on the primary screen
- Move / dock the active window to the top right corner of the primary screen.
- Move / dock the active window to the bottom right corner of the primary screen.
- Move / dock the active window to the top half of primary screen.
- Move / dock the active window to the bottom half of primary screen.
FunMouse Volume Control


The FunMouse volume control makes it easy to change the system volume. Simply hover your mouse over the task-bar and scroll the mouse wheel up or down to change volume. The on-screen display (see images above) uses a heat map to change color according to the current system volume starting at zero (cold) to 100 (hot).
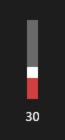 When making use of FunMouse to adjust the master volume, Windows will not display the on-screen display introduced in Windows 8.
When making use of FunMouse to adjust the master volume, Windows will not display the on-screen display introduced in Windows 8.
(Example on right)
When the volume is muted the on-screen display will display permanently till such time as the volume is un-muted. During normal volume adjustment the on-screen display will fade out after 2 to 3 seconds.
 When the on-screen volume display is visible, clicking on the icon to your left will bring up the Windows sound mixer.
When the on-screen volume display is visible, clicking on the icon to your left will bring up the Windows sound mixer.

In addition to controlling the master volume by scrolling the mouse wheel when hovering over the task-bar, you can also assign a function to toggle mute to one of the extra mouse button functions.
FunMouse Enabled / Disabled Status
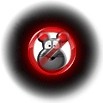 Whenever you disable FunMouse, either from the Information Hub, toolbar 3 in Quick-Launch or by left clicking while holding in the Alt key on your keyboard, FunMouse will display this image in the top left corner of your screen to indicate that all functions of FunMouse are currently disabled.
Whenever you disable FunMouse, either from the Information Hub, toolbar 3 in Quick-Launch or by left clicking while holding in the Alt key on your keyboard, FunMouse will display this image in the top left corner of your screen to indicate that all functions of FunMouse are currently disabled.
Clicking on this images will re-enable all function again. This image will also pop up whenever you have the Control key on your keyboard held in as you can temporarily disable FunMouse by simply holding in the Control key on your keyboard.

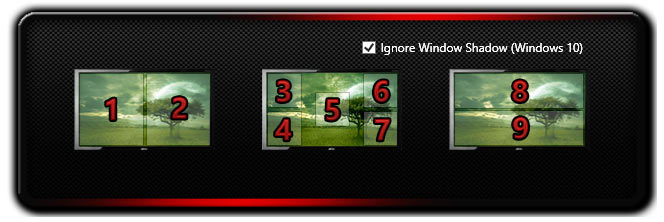


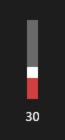 When making use of FunMouse to adjust the master volume, Windows will not display the on-screen display introduced in Windows 8.
When making use of FunMouse to adjust the master volume, Windows will not display the on-screen display introduced in Windows 8. When the on-screen volume display is visible, clicking on the icon to your left will bring up the Windows sound mixer.
When the on-screen volume display is visible, clicking on the icon to your left will bring up the Windows sound mixer.
 In addition to controlling the master volume by scrolling the mouse wheel when hovering over the task-bar, you can also assign a function to toggle mute to one of the extra mouse button functions.
In addition to controlling the master volume by scrolling the mouse wheel when hovering over the task-bar, you can also assign a function to toggle mute to one of the extra mouse button functions.
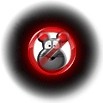 Whenever you disable FunMouse, either from the Information Hub, toolbar 3 in Quick-Launch or by left clicking while holding in the Alt key on your keyboard, FunMouse will display this image in the top left corner of your screen to indicate that all functions of FunMouse are currently disabled.
Whenever you disable FunMouse, either from the Information Hub, toolbar 3 in Quick-Launch or by left clicking while holding in the Alt key on your keyboard, FunMouse will display this image in the top left corner of your screen to indicate that all functions of FunMouse are currently disabled.