Paste2 Documentation

Paste2 is much, much more than just a multi-search engine tool. With Paste2 you have the ability to quickly perform searches to multiple search engines as well as paste any type of clipboard data to windows applications that support the data on the clipboard.

If you do not type out a search query in the search field (
1 in image above), Paste2 will perform a search to the search provider you click on using the latest text entry in the clipboard. This means, you can type your search phrase once and simply click on another search provider icon in the Paste2 window to perform multiple searches to different search providers.
Opening Paste2
 Every time text is copied to the clipboard, the icon on the left will appear in the top left corner of your screen. Similarly, when QuickSwitch is invoked, the icon on the right will appear in the top left corner of your screen. These icons will disappear within 2 seconds, however, if you click the right mouse button when either of these icons are visible, it will launch Paste2
Every time text is copied to the clipboard, the icon on the left will appear in the top left corner of your screen. Similarly, when QuickSwitch is invoked, the icon on the right will appear in the top left corner of your screen. These icons will disappear within 2 seconds, however, if you click the right mouse button when either of these icons are visible, it will launch Paste2

Apart from the two methods above, Paste2 can also be opened by assigning it to a mouse gesture, hotspot shortcut or one of the extra mouse button functions.
Enter your search phrase here. Paste2 is designed to immediately start accepting text input to the search field without having to first click on it when Paste2 opens.
Paste2 also keeps an auto-complete history of the last 50 searches. When you enter 3 or more consecutive characters that is contained in the search history, a drop down will appear with auto-complete entries to choose from.
When you click on the triangle a drop-down will appear listing the last 30 searches performed by Paste2. This search history functions independently from auto-complete history.

The history drop-down as well as the auto-complete history will only remember searches explicitly typed into the search field (
1 in image above). Searches performed from the clipboard will not be remembered.
This section contains all the Paste2 search and window functions you have available. FunMouse comes installed with 15 hard coded entries. However, you are allowed to add another 21 custom functions of your own on the Paste2 tab in the FunMouse settings program. This gives you a total of 36 search and application functions you can perform.
Special Paste2 Functions
 Lets you take screen-shots of the active application, by region or full screen. A left-click on this icon will paste the screen-shot to the windows paint program. Right-clicking on this icon will paste the screen-shot to a 3rd party image editor of your choice. (See Paste2 settings tab)
Lets you take screen-shots of the active application, by region or full screen. A left-click on this icon will paste the screen-shot to the windows paint program. Right-clicking on this icon will paste the screen-shot to a 3rd party image editor of your choice. (See Paste2 settings tab)

 For users making use of the Firefox web browser, this tool extends functionality to Firefox, by letting you perform site specific searches, see what the website you are on looked like in the past as well as getting site ownership and statistical information on the domain the site is hosted on.
For users making use of the Firefox web browser, this tool extends functionality to Firefox, by letting you perform site specific searches, see what the website you are on looked like in the past as well as getting site ownership and statistical information on the domain the site is hosted on.
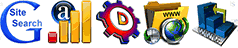
 This function will paste any text on the clipboard to windows notepad if you select it with a left mouse click. Right-clicking this icon will paste the text on the clipboard to a 3rd party text editor of your choice. (See Paste2 settings tab)
This function will paste any text on the clipboard to windows notepad if you select it with a left mouse click. Right-clicking this icon will paste the text on the clipboard to a 3rd party text editor of your choice. (See Paste2 settings tab)
 Will paste any text a user enters into the search field or text on the clipboard to the windows run command and execute it. This is exactly the same as if you brought up the run command manually, typed a command and then clicked the run button.
Will paste any text a user enters into the search field or text on the clipboard to the windows run command and execute it. This is exactly the same as if you brought up the run command manually, typed a command and then clicked the run button.
 When you add or remove search and application functions to Paste2, Paste2 renders the window in rows of 3 icons. When the amount of functions you have enabled in Paste2 is not divisible by 3 this icon will be added serving only as a place holder.
When you add or remove search and application functions to Paste2, Paste2 renders the window in rows of 3 icons. When the amount of functions you have enabled in Paste2 is not divisible by 3 this icon will be added serving only as a place holder.
 Click this icon to quickly get to the Paste2 settings tab in the FunMouse settings program to add / remove Paste2 functions as well as configuring other settings of Paste2. From this tab you can also access other sections of the FunMouse settings program.
Click this icon to quickly get to the Paste2 settings tab in the FunMouse settings program to add / remove Paste2 functions as well as configuring other settings of Paste2. From this tab you can also access other sections of the FunMouse settings program.
© 2013 - 2025 FunMouse.org -- All Rights Reserved


 If you do not type out a search query in the search field (
If you do not type out a search query in the search field (
 Every time text is copied to the clipboard, the icon on the left will appear in the top left corner of your screen. Similarly, when QuickSwitch is invoked, the icon on the right will appear in the top left corner of your screen. These icons will disappear within 2 seconds, however, if you click the right mouse button when either of these icons are visible, it will launch Paste2
Every time text is copied to the clipboard, the icon on the left will appear in the top left corner of your screen. Similarly, when QuickSwitch is invoked, the icon on the right will appear in the top left corner of your screen. These icons will disappear within 2 seconds, however, if you click the right mouse button when either of these icons are visible, it will launch Paste2
 Apart from the two methods above, Paste2 can also be opened by assigning it to a mouse gesture, hotspot shortcut or one of the extra mouse button functions.
Apart from the two methods above, Paste2 can also be opened by assigning it to a mouse gesture, hotspot shortcut or one of the extra mouse button functions.
 Lets you take screen-shots of the active application, by region or full screen. A left-click on this icon will paste the screen-shot to the windows paint program. Right-clicking on this icon will paste the screen-shot to a 3rd party image editor of your choice.
Lets you take screen-shots of the active application, by region or full screen. A left-click on this icon will paste the screen-shot to the windows paint program. Right-clicking on this icon will paste the screen-shot to a 3rd party image editor of your choice. 
 For users making use of the Firefox web browser, this tool extends functionality to Firefox, by letting you perform site specific searches, see what the website you are on looked like in the past as well as getting site ownership and statistical information on the domain the site is hosted on.
For users making use of the Firefox web browser, this tool extends functionality to Firefox, by letting you perform site specific searches, see what the website you are on looked like in the past as well as getting site ownership and statistical information on the domain the site is hosted on.
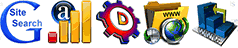
 This function will paste any text on the clipboard to windows notepad if you select it with a left mouse click. Right-clicking this icon will paste the text on the clipboard to a 3rd party text editor of your choice.
This function will paste any text on the clipboard to windows notepad if you select it with a left mouse click. Right-clicking this icon will paste the text on the clipboard to a 3rd party text editor of your choice.  Will paste any text a user enters into the search field or text on the clipboard to the windows run command and execute it. This is exactly the same as if you brought up the run command manually, typed a command and then clicked the run button.
Will paste any text a user enters into the search field or text on the clipboard to the windows run command and execute it. This is exactly the same as if you brought up the run command manually, typed a command and then clicked the run button.
 When you add or remove search and application functions to Paste2, Paste2 renders the window in rows of 3 icons. When the amount of functions you have enabled in Paste2 is not divisible by 3 this icon will be added serving only as a place holder.
When you add or remove search and application functions to Paste2, Paste2 renders the window in rows of 3 icons. When the amount of functions you have enabled in Paste2 is not divisible by 3 this icon will be added serving only as a place holder.
 Click this icon to quickly get to the Paste2 settings tab in the FunMouse settings program to add / remove Paste2 functions as well as configuring other settings of Paste2. From this tab you can also access other sections of the FunMouse settings program.
Click this icon to quickly get to the Paste2 settings tab in the FunMouse settings program to add / remove Paste2 functions as well as configuring other settings of Paste2. From this tab you can also access other sections of the FunMouse settings program.