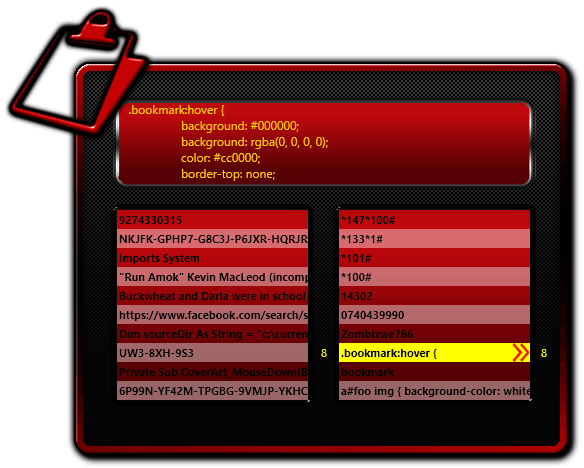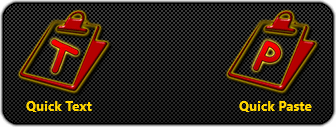Quick-Paste Documentation
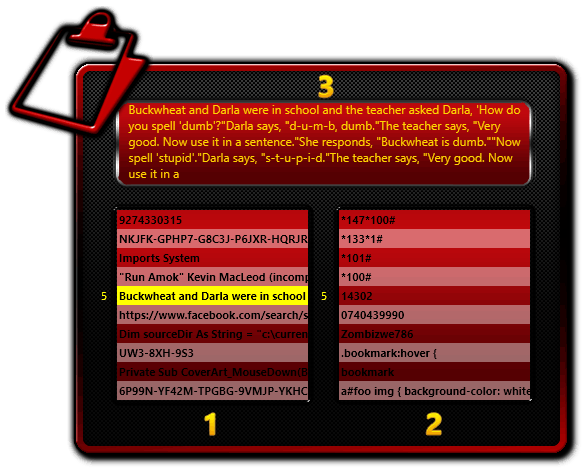
The FunMouse Quick-Paste window is a light-weight clipboard extender and frequent text snippet manager. The clipboard extender will remember the last 30 text snippets placed on the clipboard. It does not keep track of other data formats, however, because FunMouse passes control of the clipboard back to windows and other programs, it can be used alongside other 3rd party clipboard extenders such as Ditto clipboard manager.
The Quick-Text manager allows you quick access to up to 30 text snippets which you may type out on a regulare basis and paste it into your document. You can Quick-Text snippets to be stored from the settings tab in the FunMouse settings program.
The Quick-Paste manager can be accessed by assigning it to one of the extra mouse buttons as a shortcut, from mouse gestures, hotspot shortcuts or from the selection tools popup when selecting text.

 Whenever you see the selection tools popup appear, while you can select an icon by hovering above and clicking it, it is much faster to simply scroll your mouse wheel till the icon you want is highlighted and click down with the left mouse button. As long as one of the icons is highlighted, it does not matter that your mouse cursor is not hovering over the icon.
Whenever you see the selection tools popup appear, while you can select an icon by hovering above and clicking it, it is much faster to simply scroll your mouse wheel till the icon you want is highlighted and click down with the left mouse button. As long as one of the icons is highlighted, it does not matter that your mouse cursor is not hovering over the icon.
 Even though FunMouse adds searches you perform from Paste2 to the clipboard to extend the functionality of Paste2, it does not add your Paste2 search phrases to the QuickPaste manager. This is by design as search phrases are not generally something people access from clipboard extenders. Paste2 will however keep a history of the last 30 searches performed as well as a bigger history in its auto-complete history to allow you quick access to past searches.
Even though FunMouse adds searches you perform from Paste2 to the clipboard to extend the functionality of Paste2, it does not add your Paste2 search phrases to the QuickPaste manager. This is by design as search phrases are not generally something people access from clipboard extenders. Paste2 will however keep a history of the last 30 searches performed as well as a bigger history in its auto-complete history to allow you quick access to past searches.
It will however keep track of all other text entries on the clipboard even if the entry was created outside of FunMouse such as clicking copy in a 3rd party program's context menu or pressing the Ctrl+V keyboard shortcut for the windows copy command.
When you click an entry on this section of the Quick-Paste window the corresponding entry you configured on the settings tab of the FunMouse settings program will be inserted into your document.

You can aslo quickly add an entry on the Quick-Paste side to a Quick-Text entry by clicking on the red arrows that appear when hovering over a Quick-Paste entry. (
See image below)
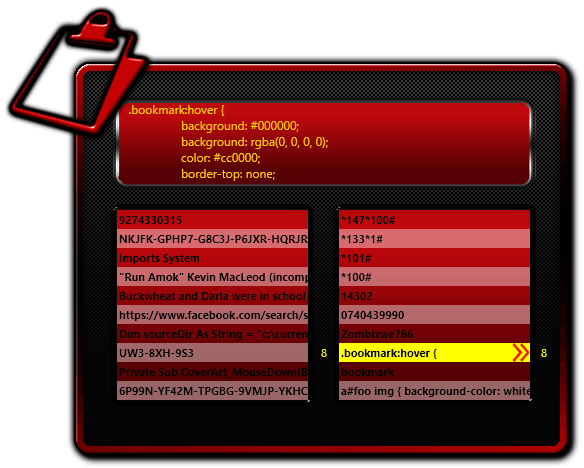
This section contains the last 10 text clipboard entries. When you click on an entry in this section the corresponding clipboard entry will be inserted into your document.
The QuickPaste window only displays the first line of text in the Quick-Text Snippets (1) and clipboard entries (2) sections of the window. When you hover your mouse over any of these entries an extended preview of up to 5 lines of the entry is shown in preview window. (3)
When a user is not hovering the mouse over an entry in either the Quick-Text snippets (1) or clipboard entries (2) section the preview window will be replaced by the image you see below to indicate the respective sides for either Quick-Text snippets or Quick-Paste clipboard entries.
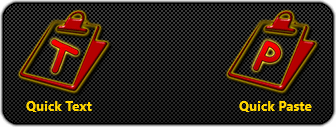

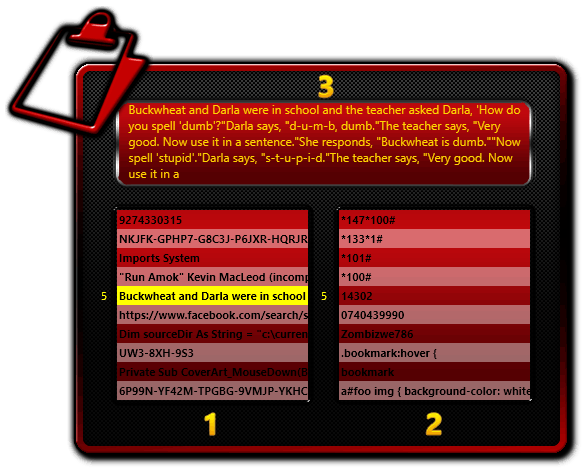

 Whenever you see the selection tools popup appear, while you can select an icon by hovering above and clicking it, it is much faster to simply scroll your mouse wheel till the icon you want is highlighted and click down with the left mouse button. As long as one of the icons is highlighted, it does not matter that your mouse cursor is not hovering over the icon.
Whenever you see the selection tools popup appear, while you can select an icon by hovering above and clicking it, it is much faster to simply scroll your mouse wheel till the icon you want is highlighted and click down with the left mouse button. As long as one of the icons is highlighted, it does not matter that your mouse cursor is not hovering over the icon.
 Even though FunMouse adds searches you perform from
Even though FunMouse adds searches you perform from